Testlet 1
Case study
This is a case study. Case studies are not timed separately. You can use as much exam time as you would like to complete each case. However, there may be additional case studies and sections on this exam. You must manage your time to ensure that you are able to complete all questions included on this exam in the time provided.
To answer the questions included in a case study, you will need to reference information that is provided in the case study. Case studies might contain exhibits and other resources that provide more information about the scenario that is described in the case study. Each question is independent of the other questions in this case study.
At the end of this case study, a review screen will appear. This screen allows you to review your answers and to make changes before you move to the next section of the exam. After you begin a new section, you cannot return to this section.
To start the case study
To display the first question in this case study, click the Next button. Use the buttons in the left pane to explore the content of the case study before you answer the questions. Clicking these buttons displays information such as business requirements, existing environment, and problem statements. When you are ready to answer a question, click the Question button to return to the question.
Company background
Company background. General overview
Contoso Ltd. is a leading provider of technology services, with clients all around the world.
Contoso Ltd. has over 1,000 offices globally and over 10,000 employees servicing those buildings, from janitorial service people, repair technicians and new project (office setup, painting, furniture) setup resources. Each day, they dispatch these resources to work on and/or repair items in the cluster of buildings within their geographical area.
The major offices are located in North America, Asia Pacific, Europe, and Latin America.
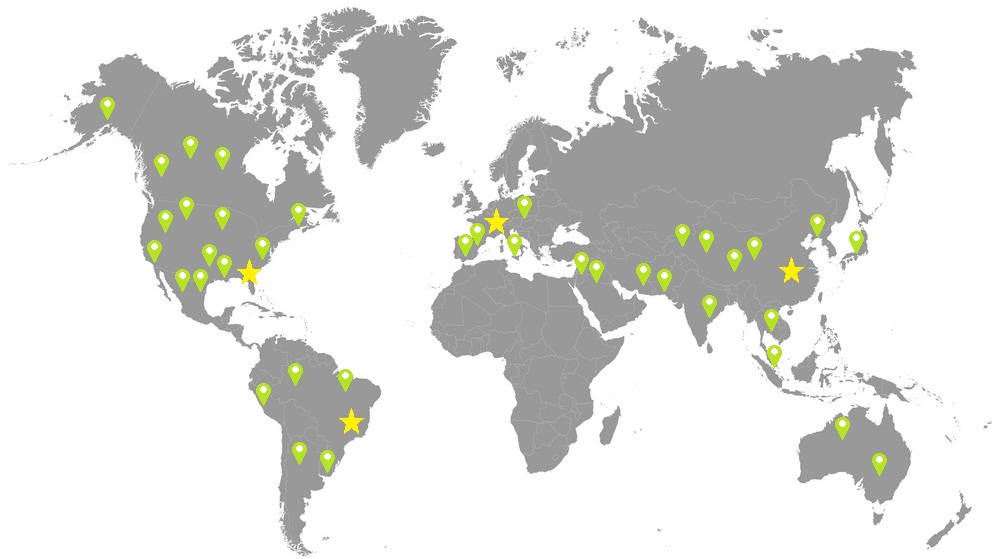
Company background. Concerns
Contoso Ltd. has several key challenges and issues in managing their day-to-day operations and facilities.
Many of their facilities have issues spanning five-to-ten days, before the proper personnel begins to work on the request. In some cases, issues within their facilities cause significant issues for the employees in the building or cause disruptions to customers. For example: An air conditioning issue causes servers to reach a critical temperature. It forces servers to shut down, and Contoso Ltd. must employ their emergency disruption plans.
Additional concerns:
1. Many different and siloed systems to manage requests, and track history and progress.
2. No concise and definitive processes to log, manage and complete requests throughout the organization.
3. No tools and technology to make technicians more effective.
4. Lack of ease for internal customers to log a request for work, provide updates and track progress.
5. The inability to monitor equipment performance and check for anomalies, and then interpret and act upon the data.
6. Lack of insight of historical details for the technicians and building management.
7. Field technicians experience issues trying to work in areas that do not have internet connectivity. Most of the requests are details within an email. As a result, they always carry paper copies of all the requests.
8. The current system lacks the ability to capture real-time data for system critical components, such as air conditioning and heating units, and energy consumption details.
9. Technicians in the field do not have standard devices. Some have iPhones and Android devices, while some use Windows-based laptops, such as the Surface Pro 7.
Field Service background and pain points
Field Service background and pain points. Scheduling and work orders challenges
During several discovery sessions, key users (subject matter experts) mentioned the following areas of operation pain points.
Scheduling and work orders
-Outlook and Excel is used to schedule technicians.
-Technicians receive email appointments with the applicable details, and self-schedule work based on their availability.
-Technicians and contractors work primarily in email, and print out the work order details from the email. This has turned into a large amount of paper work orders with cryptic email notes.
-There is zero reporting or insight, and in-house technicians cannot monitor critical equipment to ensure it is working as expected.
-Since the equipment is not monitored, often the breakdown of equipment is what leads to recognition of a potential issue and the scheduling of a work request.
The implementation team recognized, during the initial implementation, that technicians need access to several custom entities. Without that visibility, the technicians will not be able to complete their work.
Field Service background and pain points. Visibility challenges
Technicians and dispatchers have either limited or zero visibility to:
-Install-base history.
-Real-time readings of equipment.
-Customer Information including detailed request information.
-Customer updates.
-Correct equipment they should be working on. Cannot search or see serial number or barcode of equipment.
There is also no ability to work offline with the data.
Field Service background and pain points. Challenges associated with the team
IT staff:
-Are inexperienced when it comes to implementing and managing software implementations, and the ongoing maintenance. They quickly find themselves experiencing issues implementing changes required by the users.
-Struggle with the concept of connected field service. They do not understand the different options, benefits, or the security model.
-Need a solution that can store device data for longer time periods to perform data analysis to better predict device failures.
Technicians:
-Have issues gaining access to the mobile app and receive error messages when trying to connect.
-Cannot access the data offline.
Managers:
-Need mobile access.
-Need access to historical data.
-Need access to a broader and larger amount of data than the technicians.
Field Service background and pain points. Asset management data challenges
As a large global company, Contoso Ltd.'s lack of consolidated systems, and systems that track and maintain asset history, has become a significant issue for technicians.
In addition, technicians are constantly being forced to leave in-progress low priority jobs to handle emergency issues. If Contoso Ltd. had the ability to determine when a system would experience a failure, and alert them ahead of time, many of the emergency issues could have been avoided. This capability needs to be in the new system.
Desired solution and requirements
Desired solution and requirements. Overall Field Service requirements
-During requirement gathering workshops, the following high-level Field Service requirements were captured:
-Standardize systems onto a single platform.
-Provide an effective tool for employees and third-party contractors to digitally manage work.
-Streamline the service request process; automating processes where possible.
-Implement Dynamics 365 Field Service Mobile app, along with Connected Field Service capabilities.
oConnected Field Service solution needs to allow for development capabilities, such as sending remote commands.
-Implement scheduling to ensure successful adoption.
-Provide insight and analytics to key personnel.
-Receive automated prescriptive guidance.
Further, there is a need to secure data and access for technicians and management to see only the data they need to see.
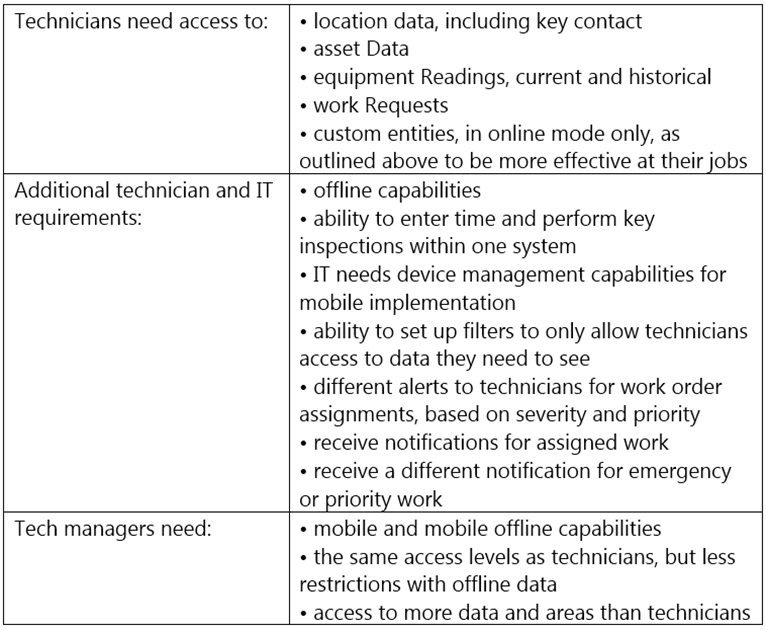
Desired solution and requirements. Install-base requirements
1. Access to all service history and historical readings.
2. Access to warranty and service contract details.
3. Proactive monitoring of the install base health, including alerts to the internal call center team.
4. Details of the customer asset, including BOM (bill of material) and various key properties that are maintained over time.
Desired solution and requirements. Connected Field Service requirements
1. Configure and setup Connected Field Service.
2. Implement a solution that will capture large amounts of data to accurately predict failures.
3. The solution should allow for additional developer capabilities.
4. Allow Field Administrators and administrators access to Connected Field Service data.
5. Anomaly detection and auto work order creation.